입력폼 블럭 다루기
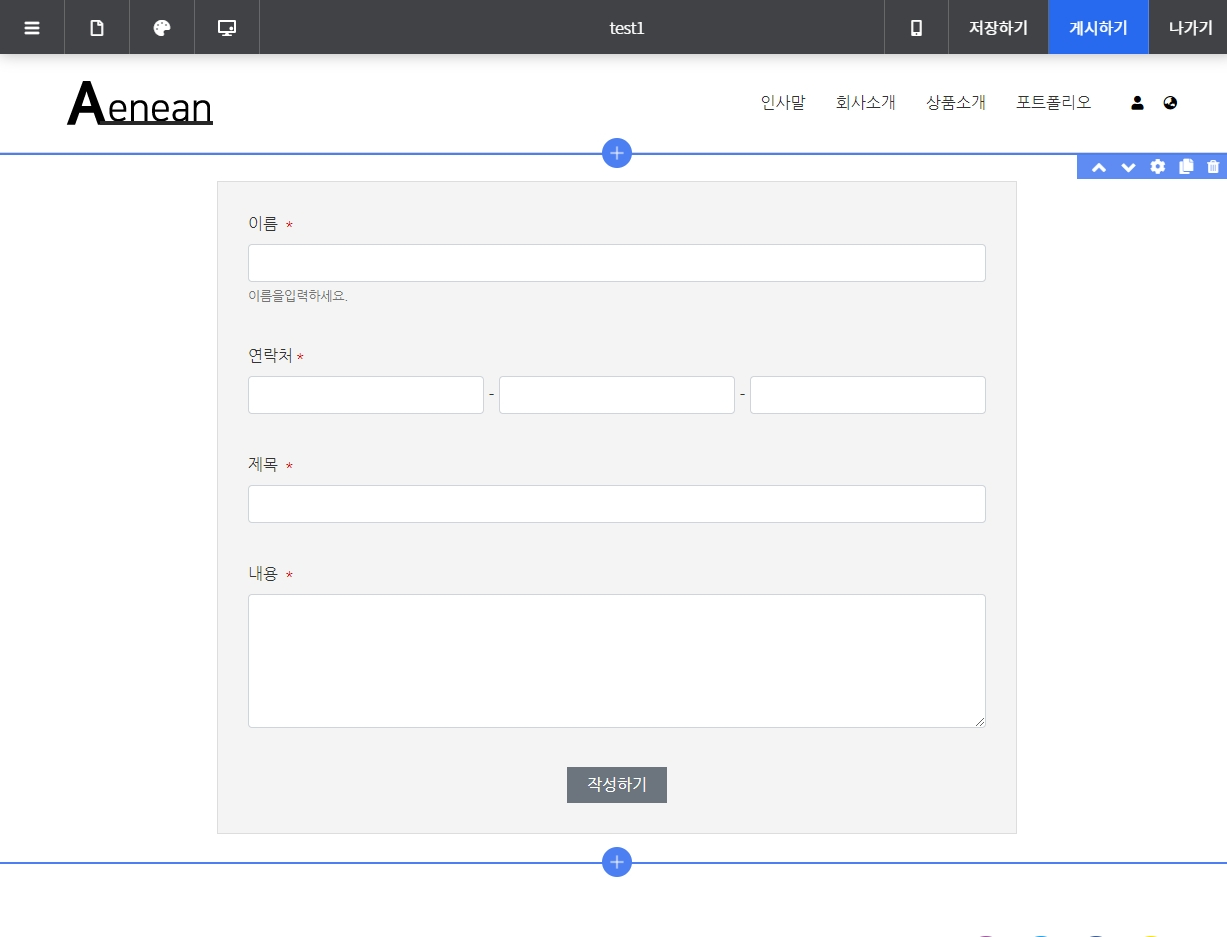
입력폼 블럭 위에 마우스를 올리면 우측 상단에 블럭 편집 메뉴가 표시됩니다.
가운데에 있는 설정(톱니 바퀴 모양) 버튼을 클릭하여 상세 설정창을 열어줍니다.
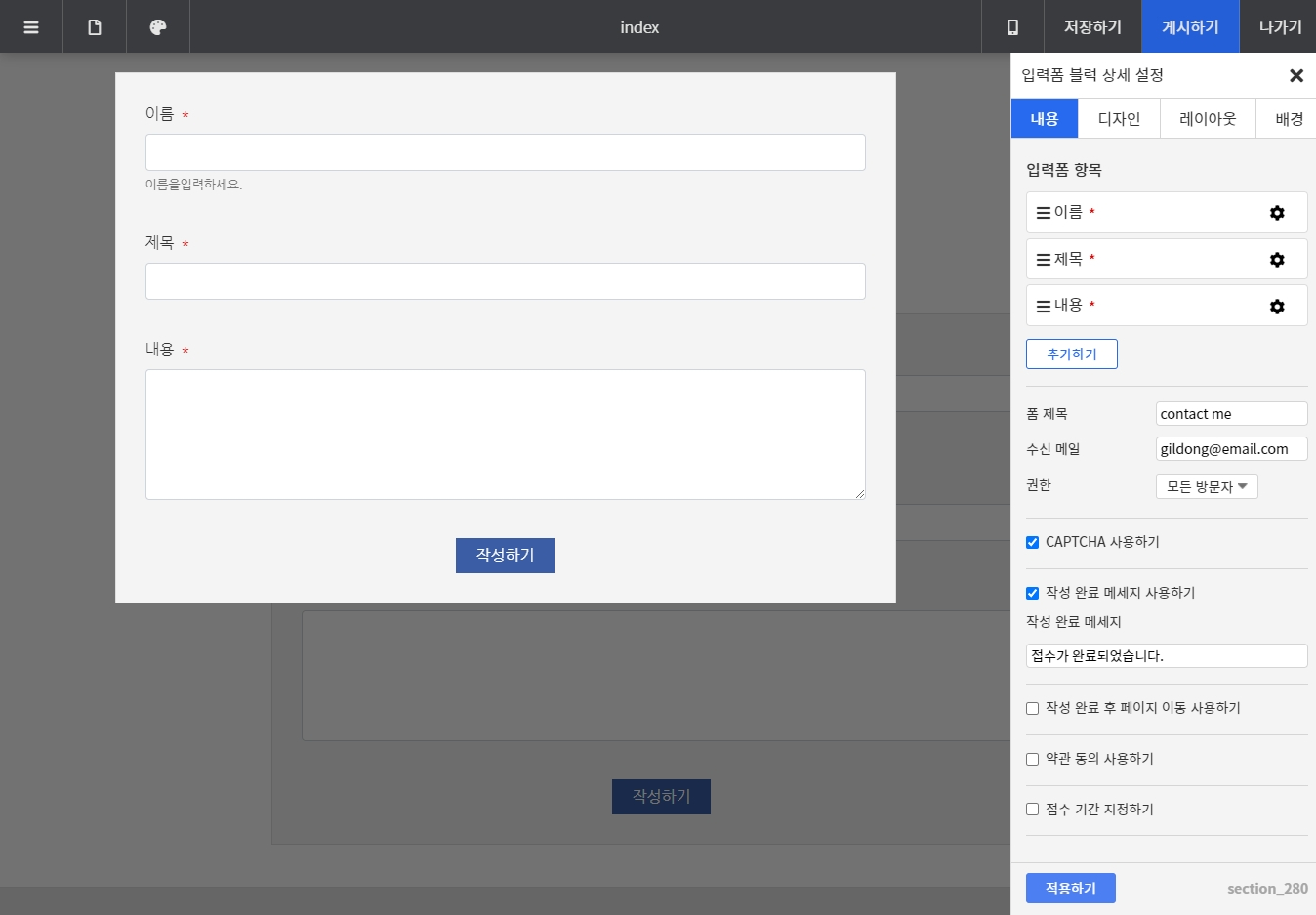
입력폼 블럭의 상세 설정창은 내용, 디자인, 레이아웃, 배경 네개의 탭메뉴로 구성되어 있습니다.
각 설정 항목에 대해 알아보겠습니다.
내용
| 항목 | 설명 |
| 입력폼 항목 | 입력폼 항목을 편집하거나 추가할 수 있습니다. |
| 폼 제목 | 관리자 페이지에 표시해줄 입력폼 제목을 입력합니다. |
| 수신 메일 | 입력폼 작성시 알림을 받을 메일을 입력해주세요 |
| 권한 | 입력폼 작성자 권한을 설정합니다. '모든 방문자'로 설정할 경우 구글 캡챠 연동이 필요합니다. |
| CAPTCHA 사용하기 | 캡챠 사용 여부를 설정합니다. (관리페이지의 사이트 설정 > 외부 API 연동 > 캡챠에 구글 캡챠가 연동되어 있어야 사용할 수 있습니다.) |
| 작성 완료 메세지 사용하기 | 입력폼 작성 완료시 보여줄 완료 메세지를 설정할 수 있습니다. |
| 작성 완료 후 페이지 이동 사용하기 | 입력폼 작성 완료 후 특정 페이지로 이동시킬 수 있습니다. |
| 약관 동의 사용하기 | 약관 동의시에만 입력폼이 접수되도록 설정할 수 있습니다. |
| 접수 기간 지정하기 | 선택한 기간 내에만 입력폼이 접수되도록 설정할 수 있습니다. |
디자인
| 항목 | 설명 |
| 입력폼 | 입력폼 항목, 설명에 대한 글자 크기, 색상을 설정합니다. |
| 버튼 | 작성하기 버튼의 디자인을 설정합니다. |
레이아웃
| 항목 | 설명 |
| 좌우 여백 | 블럭의 좌우 여백을 설정합니다. |
| 상단 여백 | 블럭 상단의 여백을 설정합니다. |
| 하단 여백 | 블럭 하단의 여백을 설정합니다. |
| 정렬 | 텍스트, 버튼의 정렬을 설정합니다. |
| 수직 정렬 | 입력폼 영역과 이미지 블럭의 수직 정렬을 설정할 수 있습니다. |
배경
블럭에 대한 배경을 설정합니다. 색 또는 이미지로 설정할 수 있습니다.
입력폼 항목 편집하기
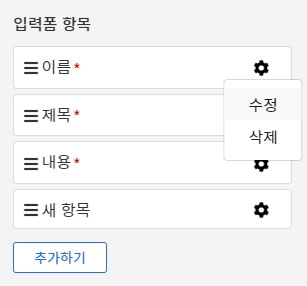
입력폼 항목 우측의 편집 버튼을 통해 수정할 수 있습니다.
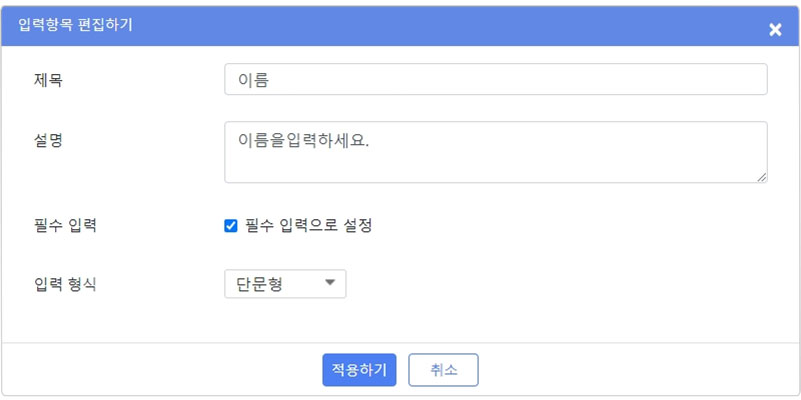
| 항목 | 설명 |
| 제목 | 입력 항목의 제목을 입력해주세요 |
| 설명 | 입력 항목에 대한 설명이 필요한 경우 입력해주세요. |
| 필수 입력 | 체크시 해당 입력 항목이 필수 입력 항목으로 설정됩니다. |
| 입력 형식 | 입력 형식을 선택합니다.
|
| 옵션 | 단일 선택형, 다중 선택형, 목록 선택형의 옵션을 편집할 수 있습니다. |
각 항목을 입력한 뒤 적용하기를 눌러줍니다.
블럭 상세 설정창 하단의 적용하기 버튼을 눌러주어야 최종 적용됩니다.
입력폼 블럭의 이미지 수정하기
입력폼 블럭 안의 이미지는 이미지 블럭의 편집 방법과 동일합니다.
