퀵버튼 사용하기
퀵버튼은 페이지 페이지 이동, 채팅하기 등의 기능을 빠르게 사용할 수 있도록 모든 페이지의 우측 하단에 항상 고정되어 보여지는 버튼입니다.
[디자인 편집] - [퀵메뉴 관리] - 퀵버튼 [사용하기] 버튼을 이용해서 활성화할 수 있습니다.
퀵버튼은 편집모드마다 각각 설정해주어야 합니다. 모바일에서도 퀵버튼을 사용할 경우 편집모드를 모바일 버전으로 변경한 후에 버튼을 추가해주세요.
자세한 내용은 아래 안내를 참고해 주시기 바랍니다.
https://builder20.dothome.co.kr/manual/info/40
● 퀵버튼 사용하기
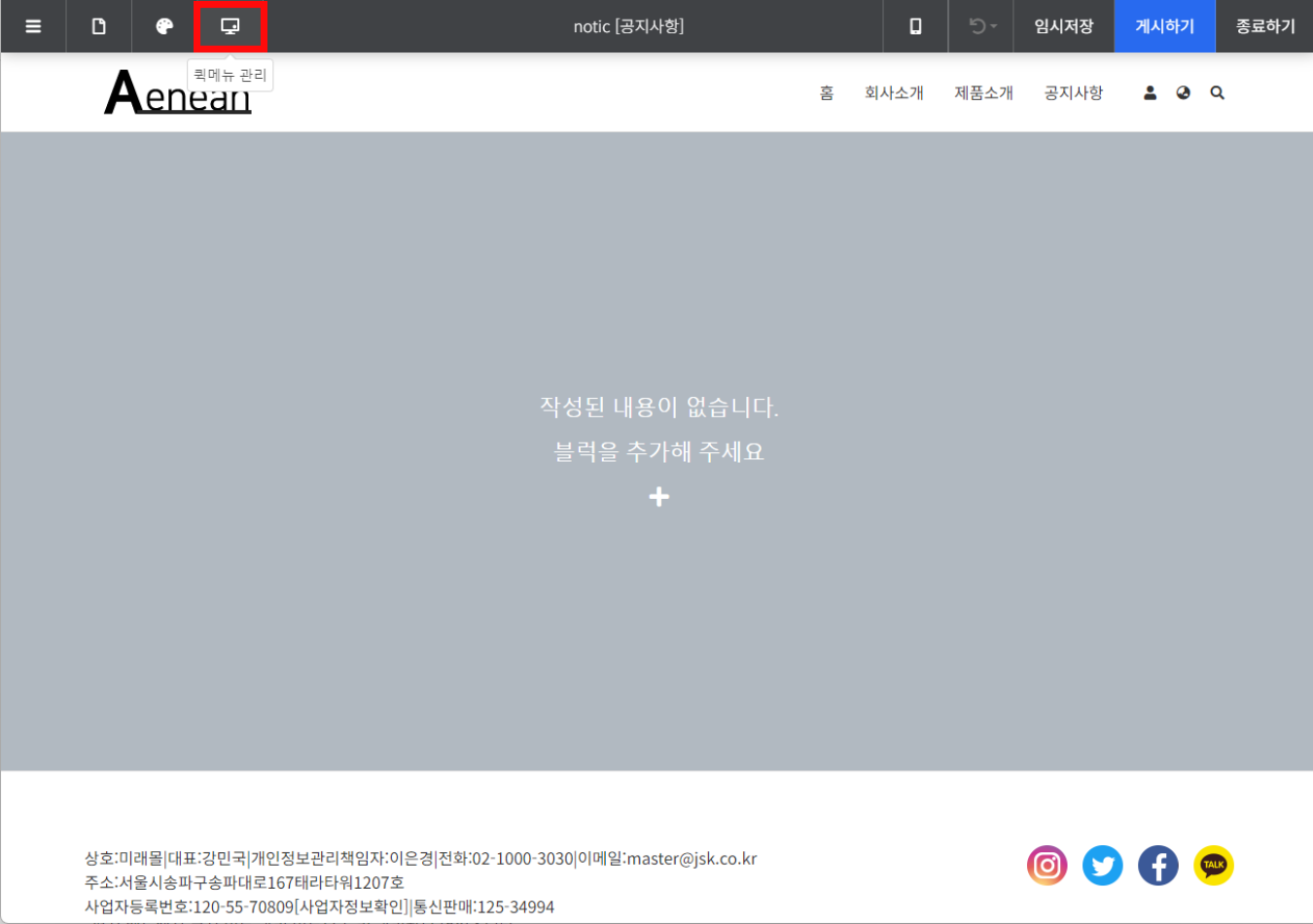
[퀵메뉴 관리 버튼 화면]
편집 메뉴에서 [퀵메뉴 관리] 버튼을 눌러 관리창을 열어줍니다.
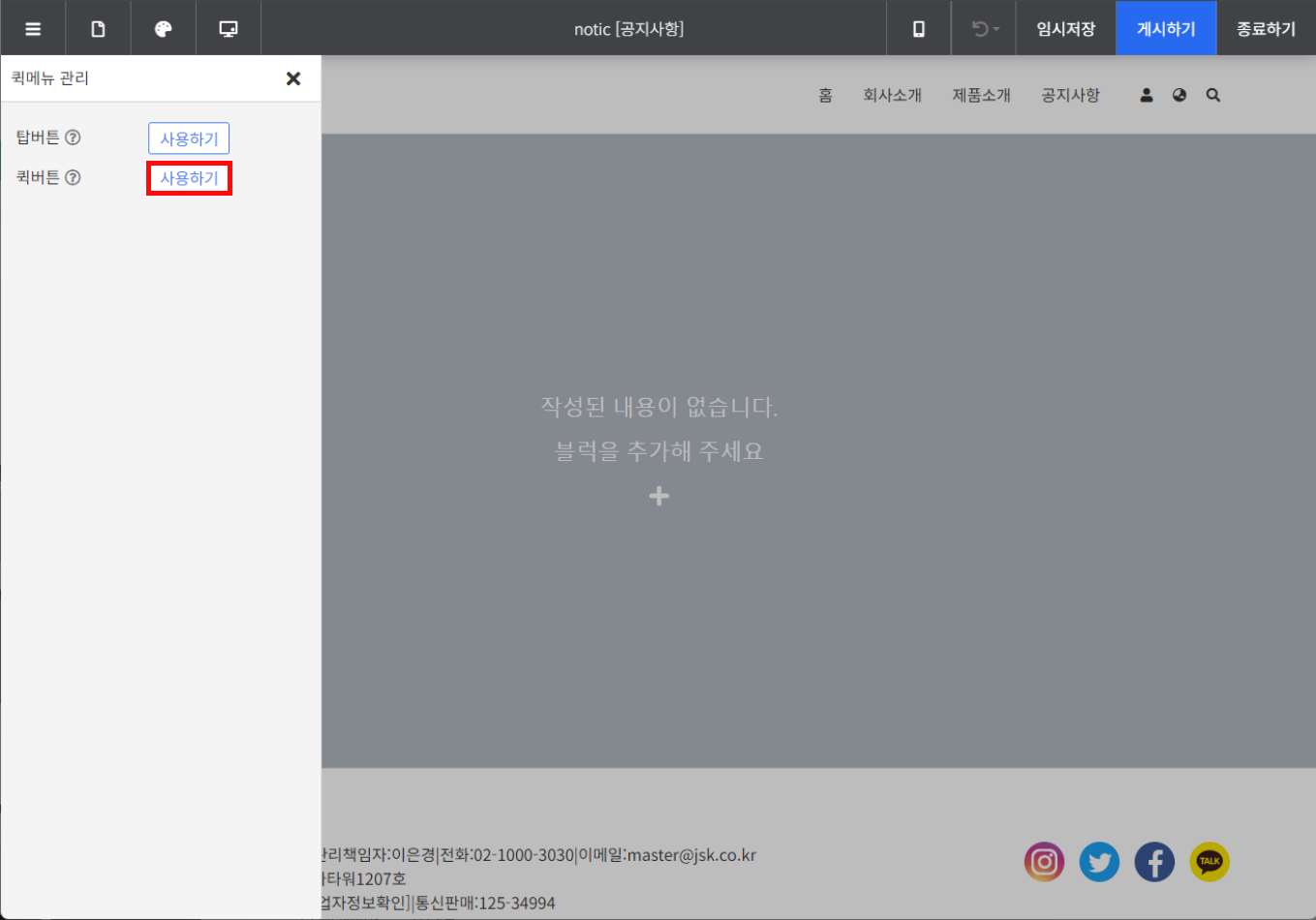
[퀵메뉴 관리창 화면]
퀵버튼 [사용하기] 버튼을 누르시면 페이지 우측 하단에 퀵버튼이 추가됩니다.
● 고정버튼 위치 변경하기
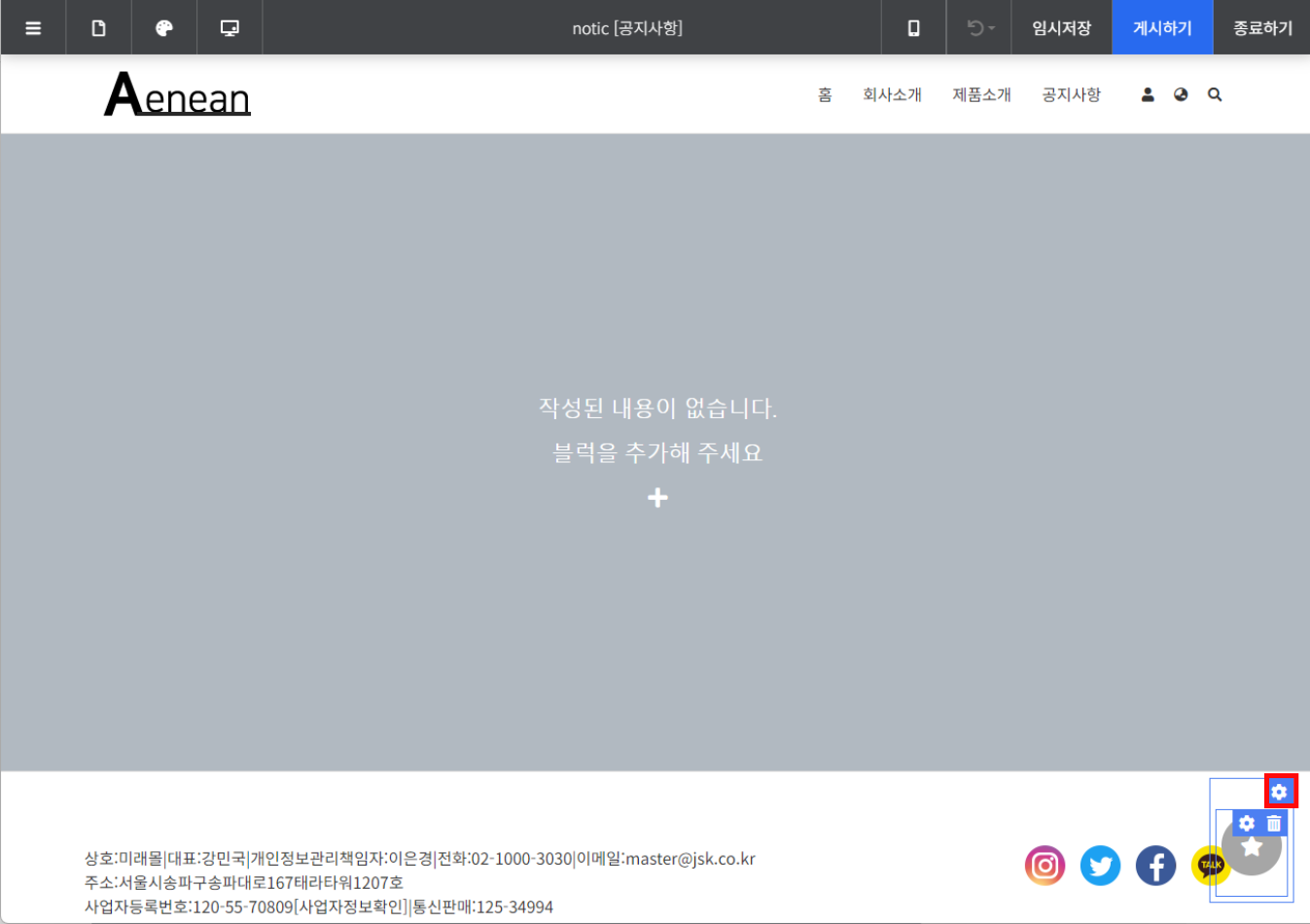
[고정버튼 설정 버튼 화면]
하단의 추가된 퀵버튼 위에 마우스를 올리면 [설정(톱니바퀴)]버튼이 표시됩니다.
제일 상단에 있는 [설정(톱니바퀴)]버튼을 눌러 고정버튼 레이아웃 설정창을 열어줍니다.
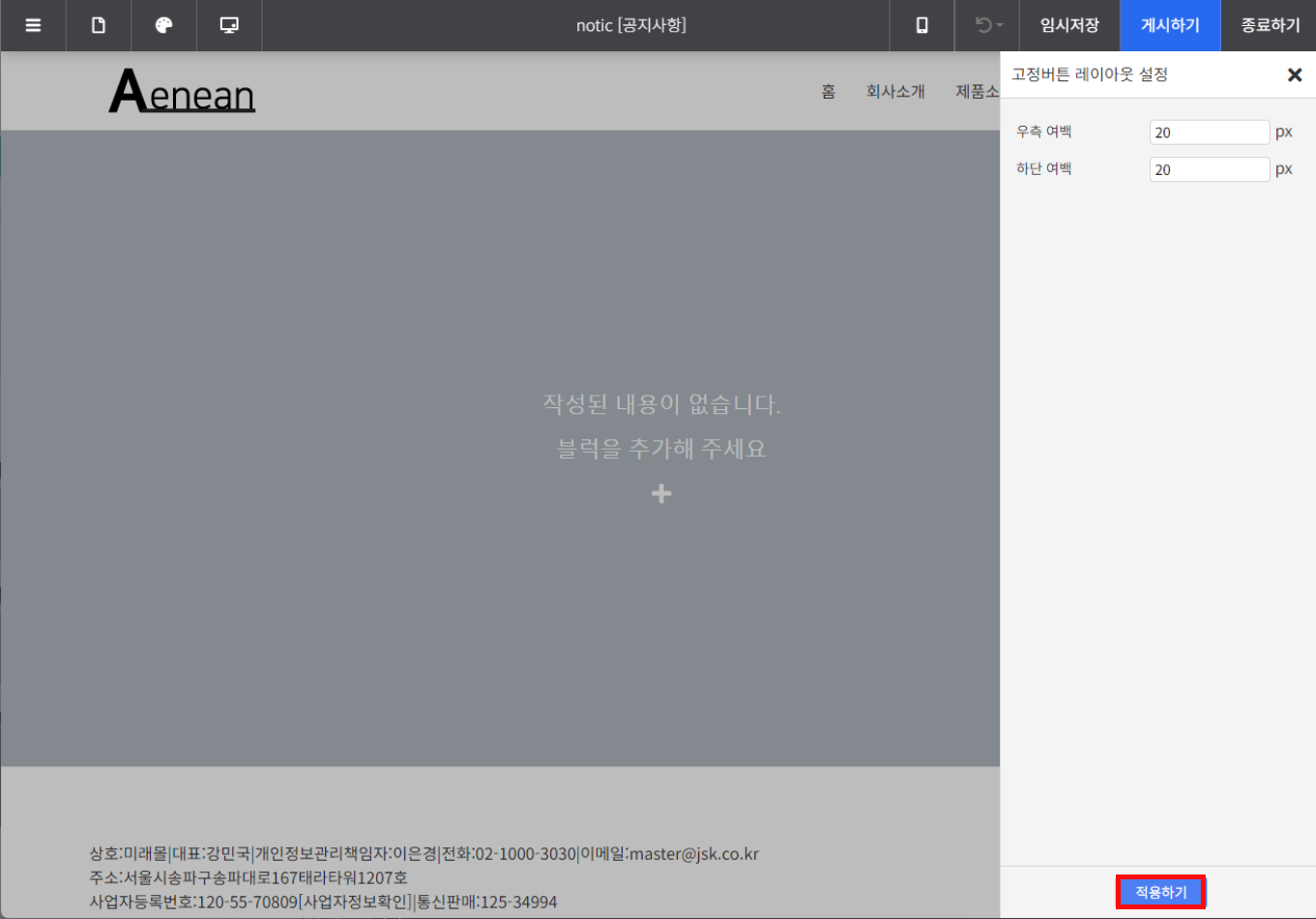
[고정버튼 레이아웃 설정창 화면]
고정버튼 레이아웃 설정 변경시 탑버튼과 퀵버튼이 함께 적용됩니다.
우측 여백과 하단 여백을 입력할 수 있습니다.
원하는 값을 입력한 후 [적용하기] 버튼을 누르면 레이아웃을 확인 할 수 있습니다.
● 퀵버튼 목록 추가하기
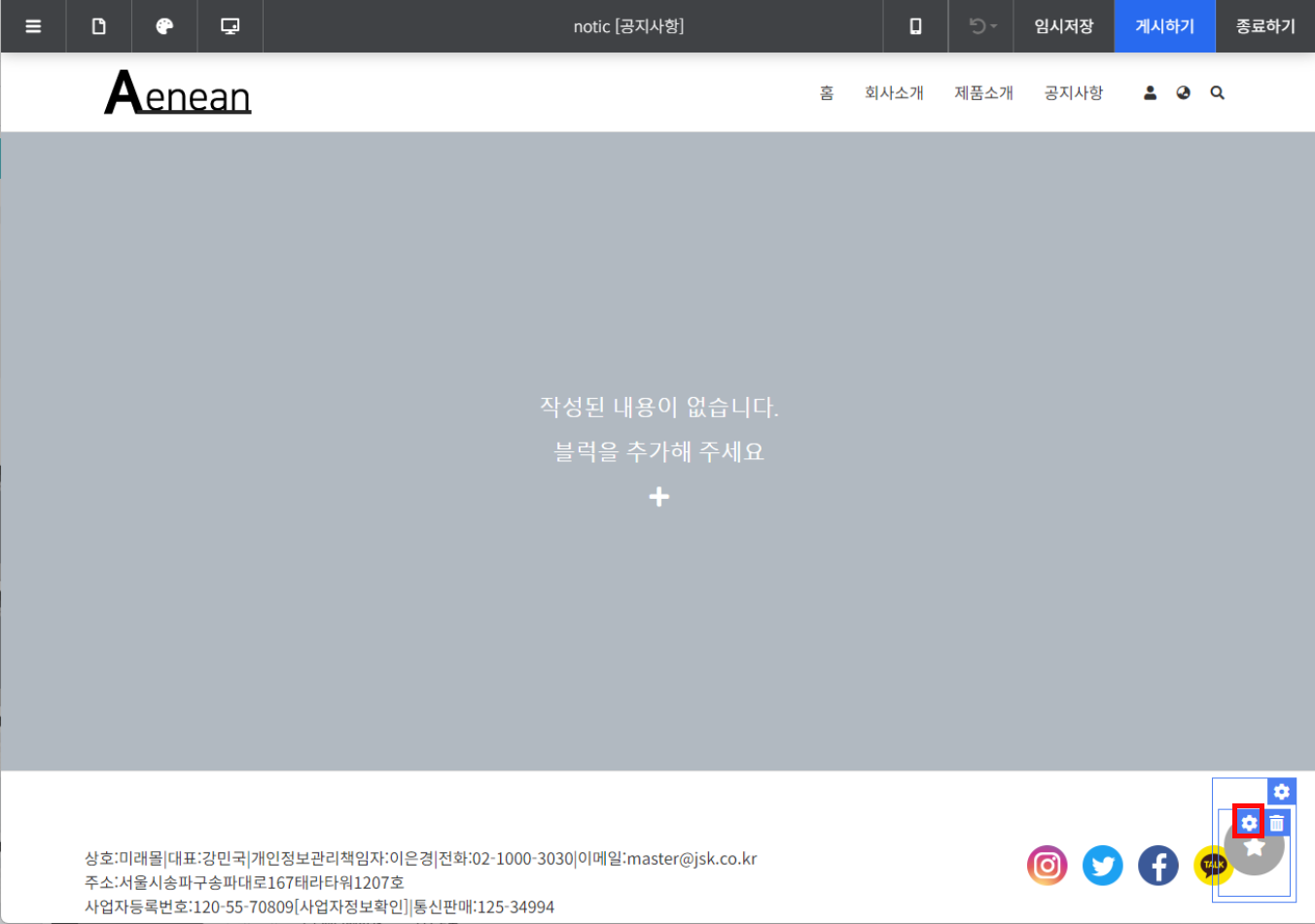
[퀵버튼 설정 버튼 화면]
퀵버튼 위에 마우스를 올린 뒤 [설정(톱니바퀴)]버튼을 클릭하여 퀵버튼 설정창을 열어줍니다.
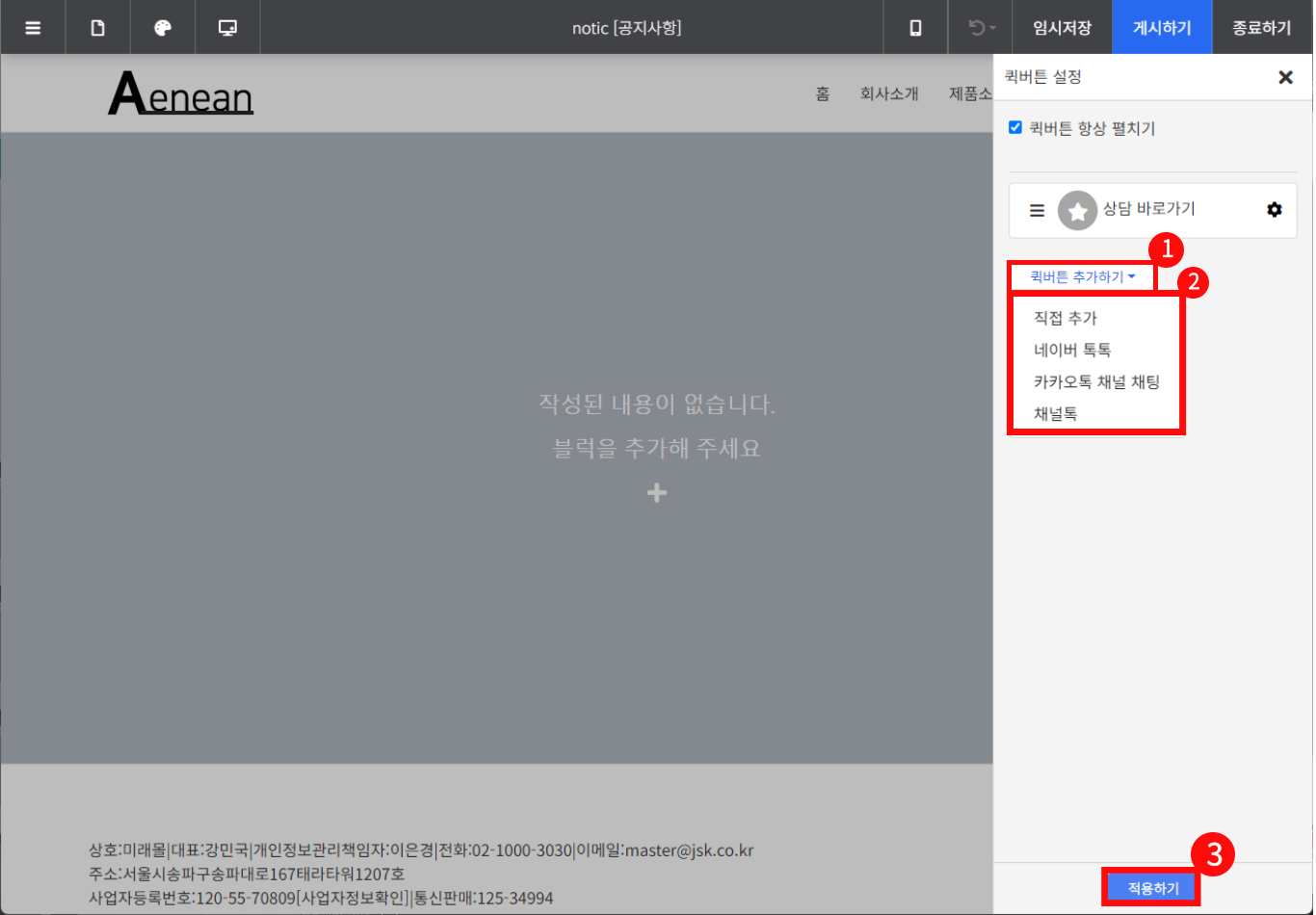
[퀵버튼 추가 화면]
퀵버튼 설정창에서 현재 추가되어있는 퀵버튼 목록을 확인할 수 있습니다.
[퀵버튼 추가하기]버튼을 눌러 버튼을 추가할 수 있습니다.
| 항목 | 설명 |
| 직접 추가 | 페이지 또는 링크를 직접 입력하여 버튼 클릭시 해당 주소로 이동할 수 있도록 합니다. |
| 네이버 톡톡 | 네이버 톡톡 버튼을 추가합니다. 네이버 톡톡 기능을 사용하려면 연동이 필요합니다. 네이버 톡톡 연동하기> |
| 카카오톡 채널 채팅 | 카카오톡 채널 채팅 버튼을 추가합니다. 카카오톡 재널 채팅 기능을 사용하려면 연동이 필요합니다. 카카오톡 채널 채팅 연동하기> |
| 채널톡 | 채널톡 버튼을 추가합니다. 채널톡 기능을 사용하려면 연동이 필요합니다. 채널톡 연동하기> |
● 퀵버튼 수정하기
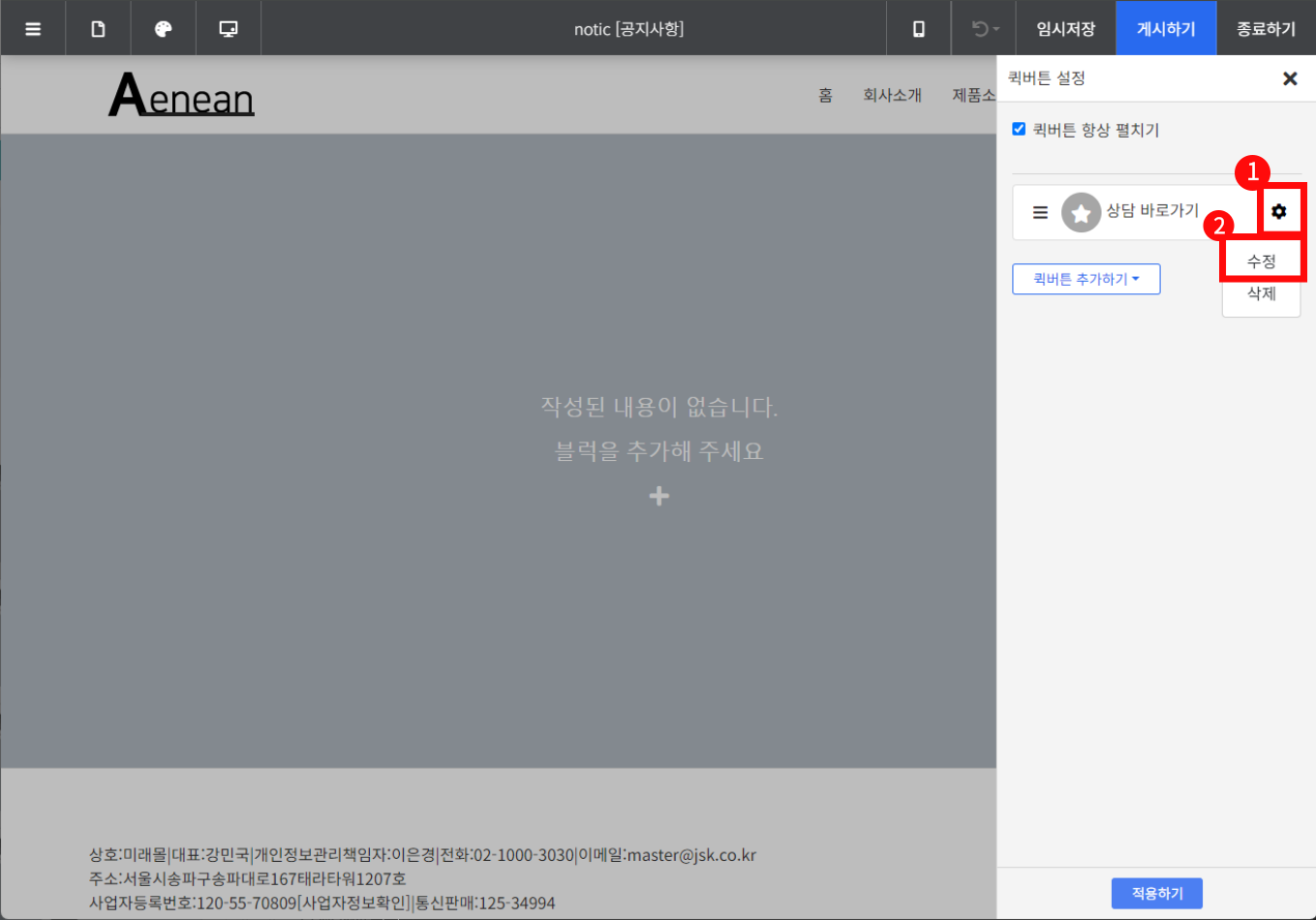
[퀵버튼 수정 메뉴 화면]
직접 추가를 선택하여 추가한 퀵버튼은 아이콘, 색상, 동작 등을 수정할 수 있습니다.
수정하려는 버튼 우측의 설정버튼을 누르면 설정 메뉴가 나옵니다.
수정 버튼을 눌러 수정창을 열어줍니다.
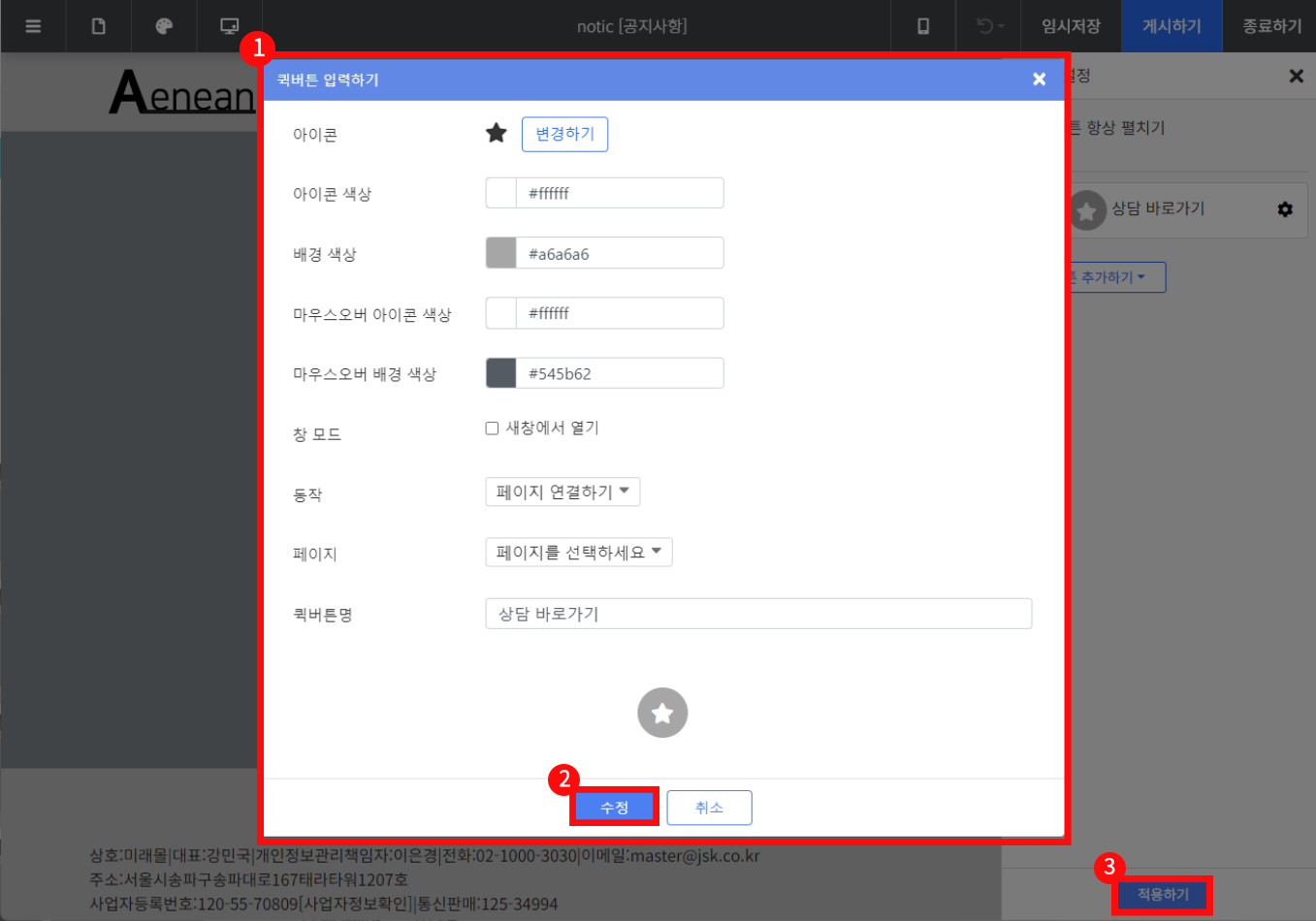
[퀵버튼 설정창 화면]
퀵버튼 수정창에서 내용을 수정한 뒤 [저장]을 눌러주시고, 퀵버튼 설정창 하단의 [적용하기]를 눌러주시면 변경한 내용으로 적용됩니다.
● 더보기 버튼 디자인 변경하기

[더보기 버튼 디자인 변경 버튼 화면]
더보기 버튼 [디자인 변경하기]를 누르면 변경창이 열립니다.
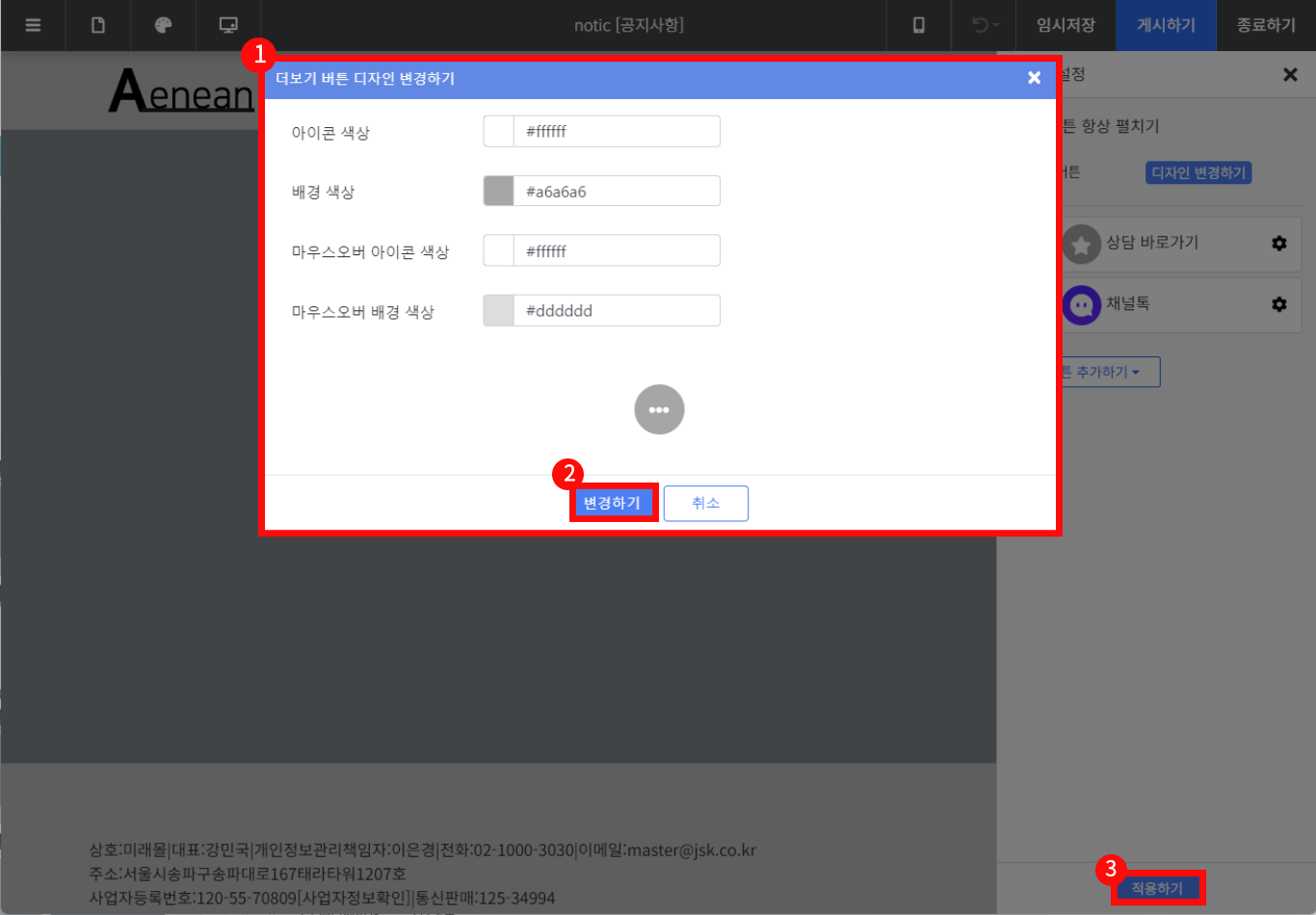
[더보기 버튼 디자인 변경 설정 화면]
원하는 색상을 선택하여 저장해주세요.
퀵버튼 설정창 하단의 [적용하기] 버튼을 눌러주시면 수정사항이 적용됩니다.
● 퀵버튼 펼치기
퀵버튼은 더보기 버튼을 클릭하면 퀵버튼 목록이 보이도록 설정되어 있습니다.
더보기 버튼 없이 버튼 목록이 항상 보이도록 변경해보도록 하겠습니다.
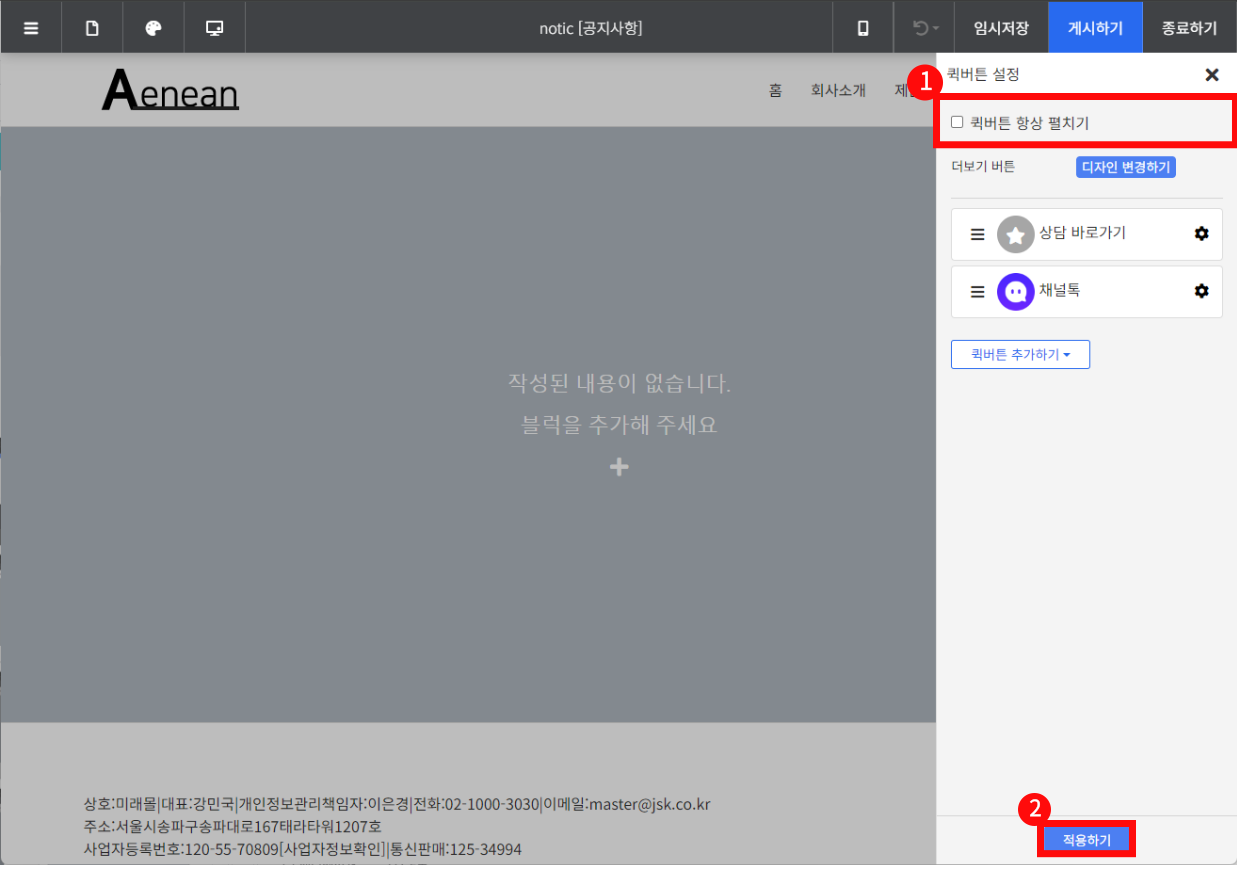
[퀵버튼 항상 펼치기 옵션 화면]
퀵버튼 설정창 상단의 '퀵버튼 항상 펼지키'에 체크한 뒤 [적용하기]를 누르면 퀵버튼이 항상 펼쳐져 보입니다.
