- 팁&가이드
- 마케팅 솔루션 업체 홈페이지 만들기
'서비스' 템플릿으로 마케팅 솔루션 업체 홈페이지 만들기
02. 로고 바꾸기
빌더 신청하기까지 잘 따라 하셨나요?
이번에는 사이트 로고를 변경해보도록 하겠습니다.
[로고 준비하기]
로고 변경을 위해서는 먼저 로고가 준비되어 있어야겠죠?
로고 이미지는 배경색이 없는 png 파일로 준비하셔야 메뉴 영역에 배경색을 적용해도 깔끔하게 보일 수 있어요!

변경할 로고.png
[관리자 페이지로 이동하기]
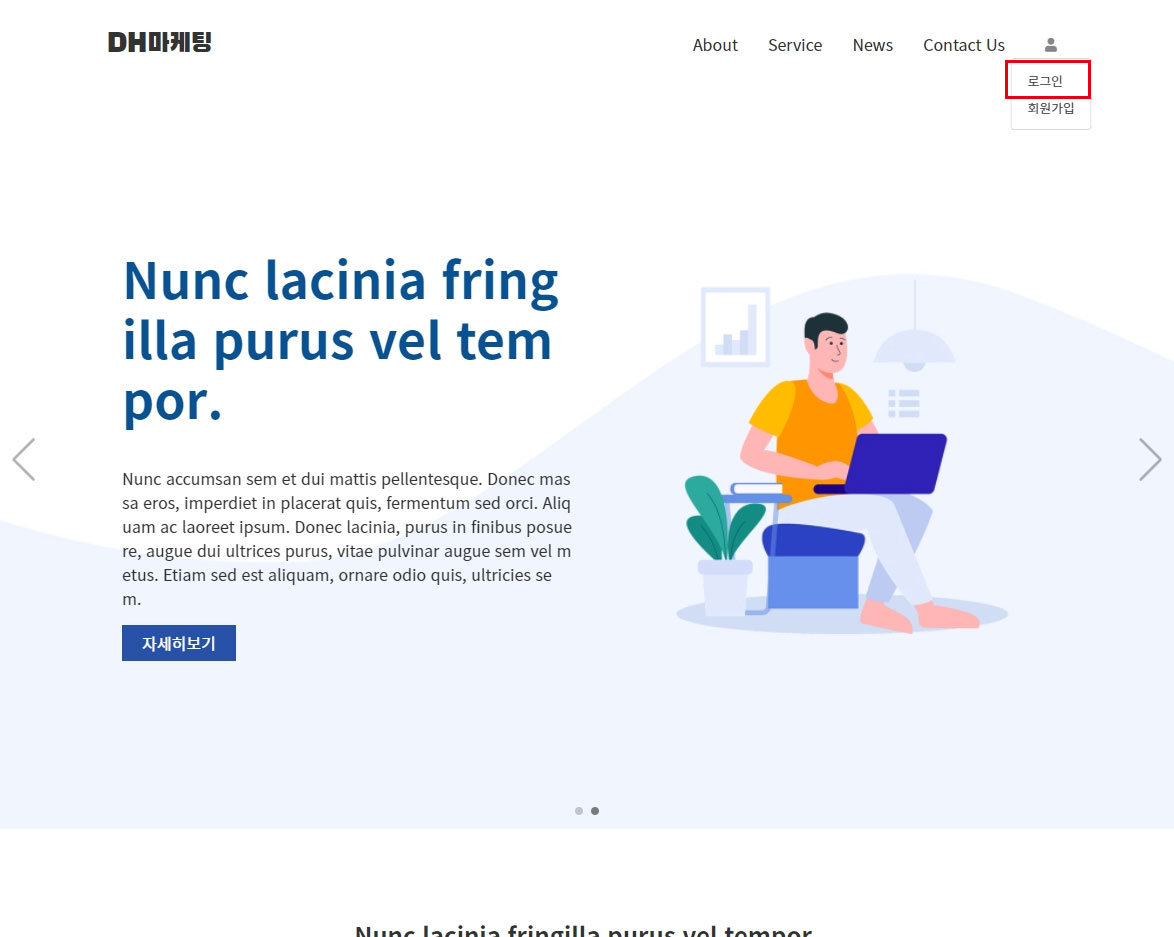
먼저 관리자 페이지 로그인이 필요해요
메뉴 우측의 회원 아이콘 클릭 > 로그인 버튼을 클릭하여 로그인 페이지로 이동합니다.
회원 버튼이 없는 경우 도메인 주소 뒤에 /login을 붙여 로그인 페이지로 이동해주세요!
예) builder.dothome.co.kr/login
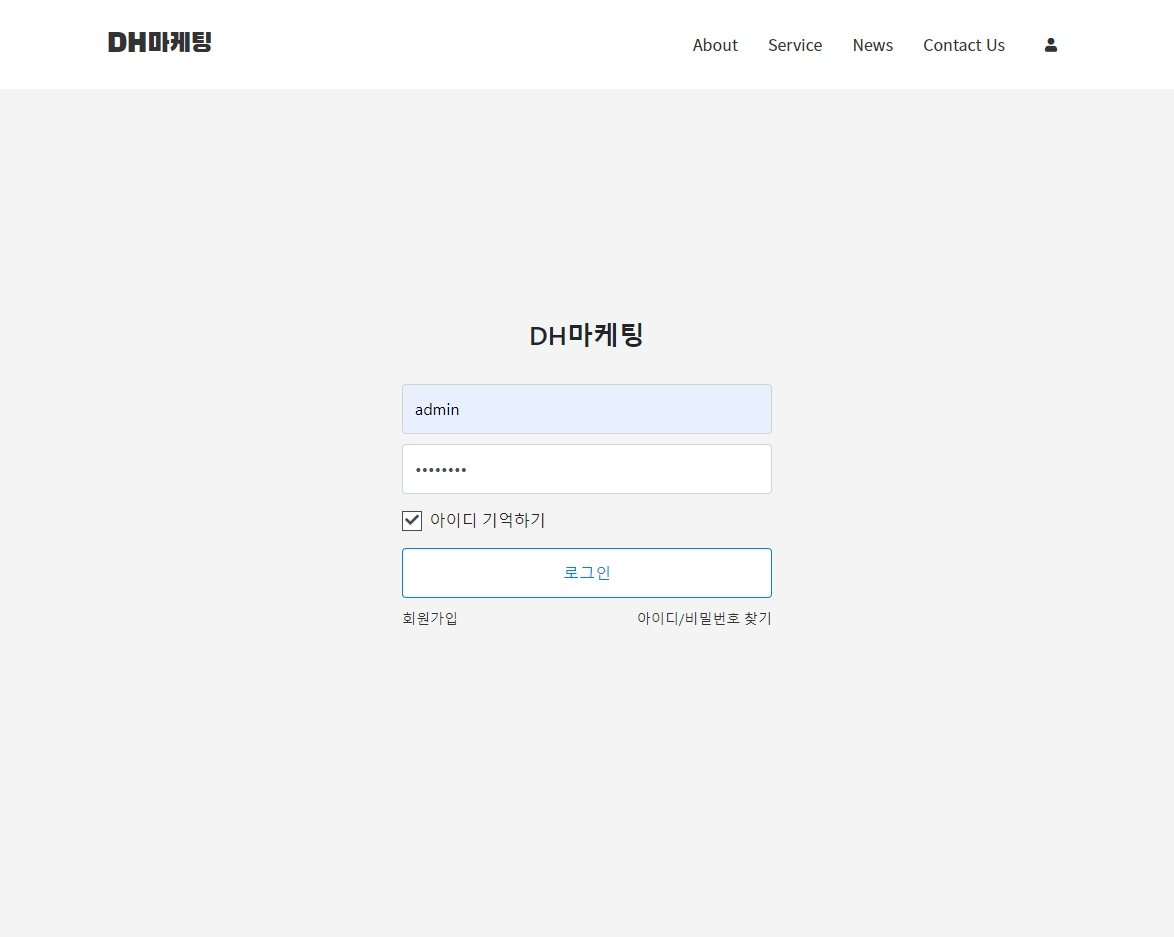
닷홈 빌더의 관리자 계정 ID는 admin입니다.
비밀번호는 빌더 신청 시에 입력하셨던 비밀번호를 입력하여 로그인해 주세요

로그인 시 회원 버튼 우측으로 관리자 버튼이 추가된 것을 확인하실 수 있습니다.
이 관리자 버튼은 관리자 계정으로 로그인 했을 때에만 보여요!
관리자 버튼을 눌러 관리 페이지로 이동합니다.
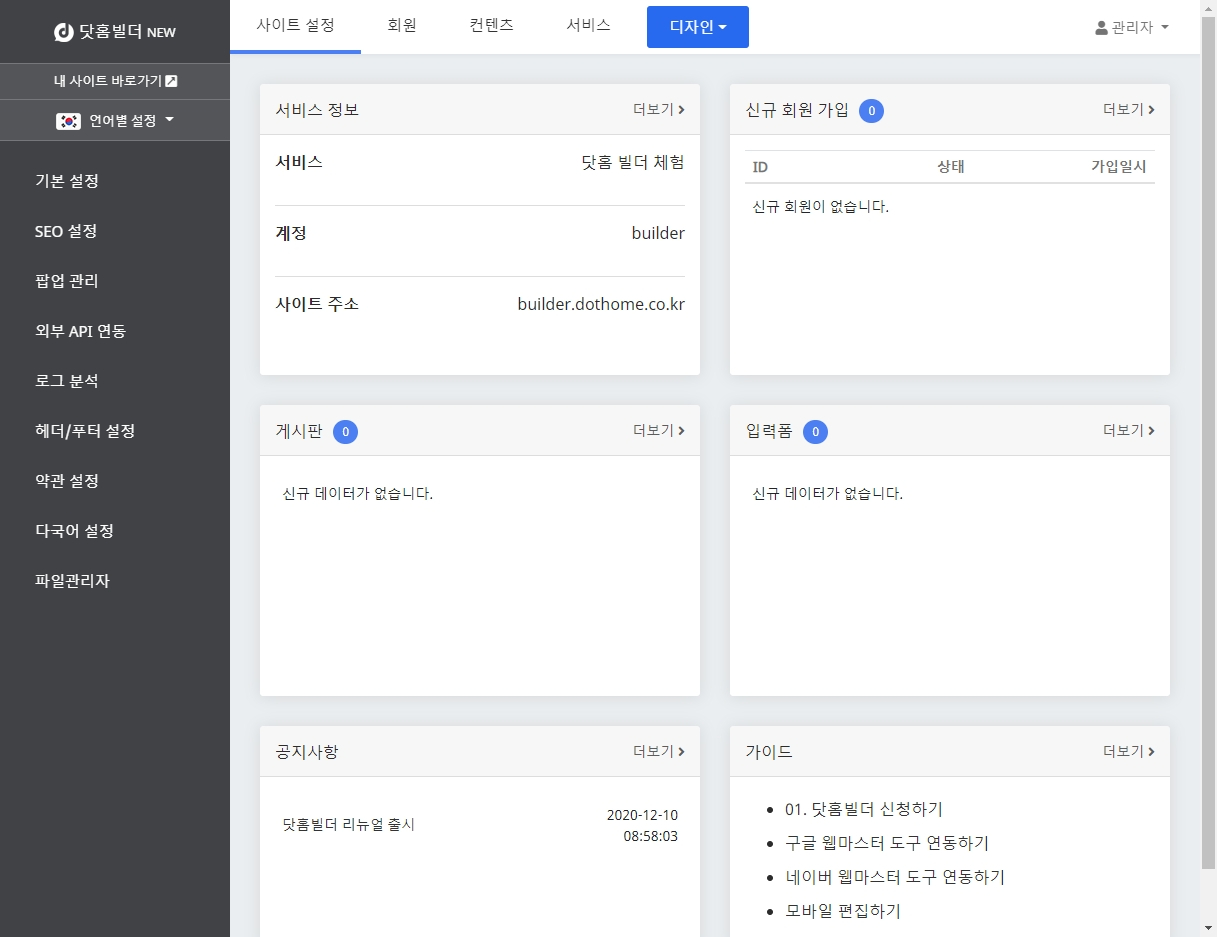
빌더 관리 페이지 화면입니다.
[로고 이미지 업로드하기]
로고 이미지를 등록하기 위해서는 먼저 웹서버에 로고 이미지를 업로드해야겠죠?
웹서버에 이미지를 업로드하는 방법을 알려드리겠습니다!

좌측 메뉴 중 파일관리자를 클릭합니다. (사이트설정 > 파일관리자)
파일관리창이 새로 오픈되는데요. 이곳에서 이미지를 관리하실 수 있습니다.
닷홈빌더에서는 별도의 ftp 프로그램 없이!! 이렇게 빌더 관리 페이지에서 바로 파일 관리가 가능합니다! 참 간편하죠? ㅎㅎ
uploads 폴더 안에 로고 이미지를 올려주세요.
(tpl 폴더 안에 있는 이미지들은 템플릿에 사용된 이미지 파일들입니다. 파일을 지울 경우 템플릿의 이미지가 보이지 않으니 템플릿 이미지를 그대로 사용하시는 경우에는 파일을 지우지 말아 주세요 )
[로고이미지 변경하기]

로고 이미지 변경은 디자인 편집기에서 하실 수 있습니다.
관리 페이지 상단의 디자인 버튼을 누른 뒤 하단의 site.co.kr을 클릭해 주세요.
(다국어 사이트를 편집하는 경우 국기로 구분되어 있으니 편집할 언어의 국기를 선택해서 클릭해 주세요.)
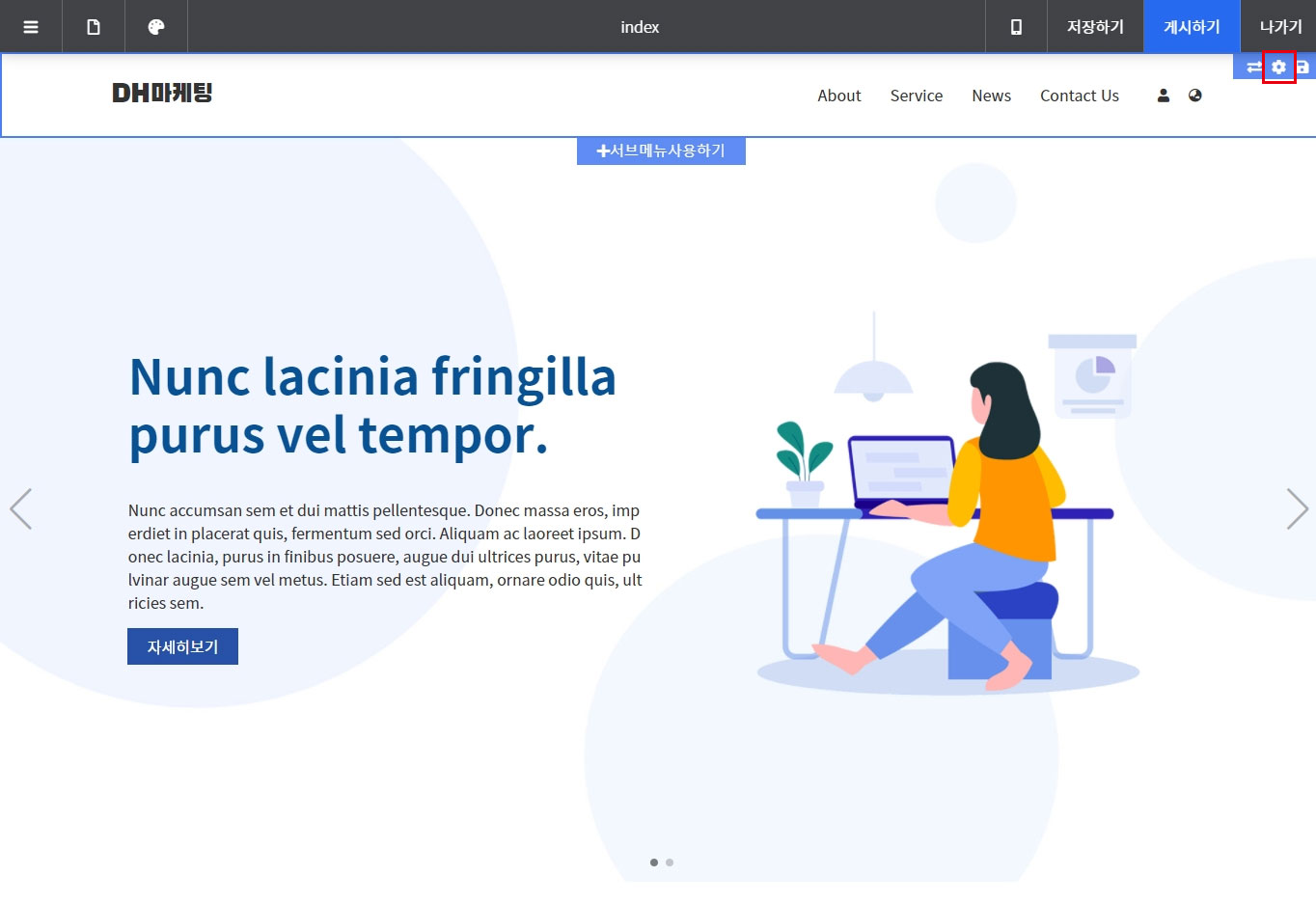
편집기 모습입니다.
메뉴 로고 영역에 'DH 마케팅'이 텍스트로 들어간 걸 확인하실 수 있어요.
저 로고를 좀 전에 업로드했던 이미지로 바꿔보도록 하겠습니다!
메뉴 부분에 마우스를 올리면 우측 상단에 블럭 설정 버튼이 표시됩니다.
톱니바퀴 모양의 버튼을 클릭하여 메뉴 상세 설정 창을 오픈합니다.
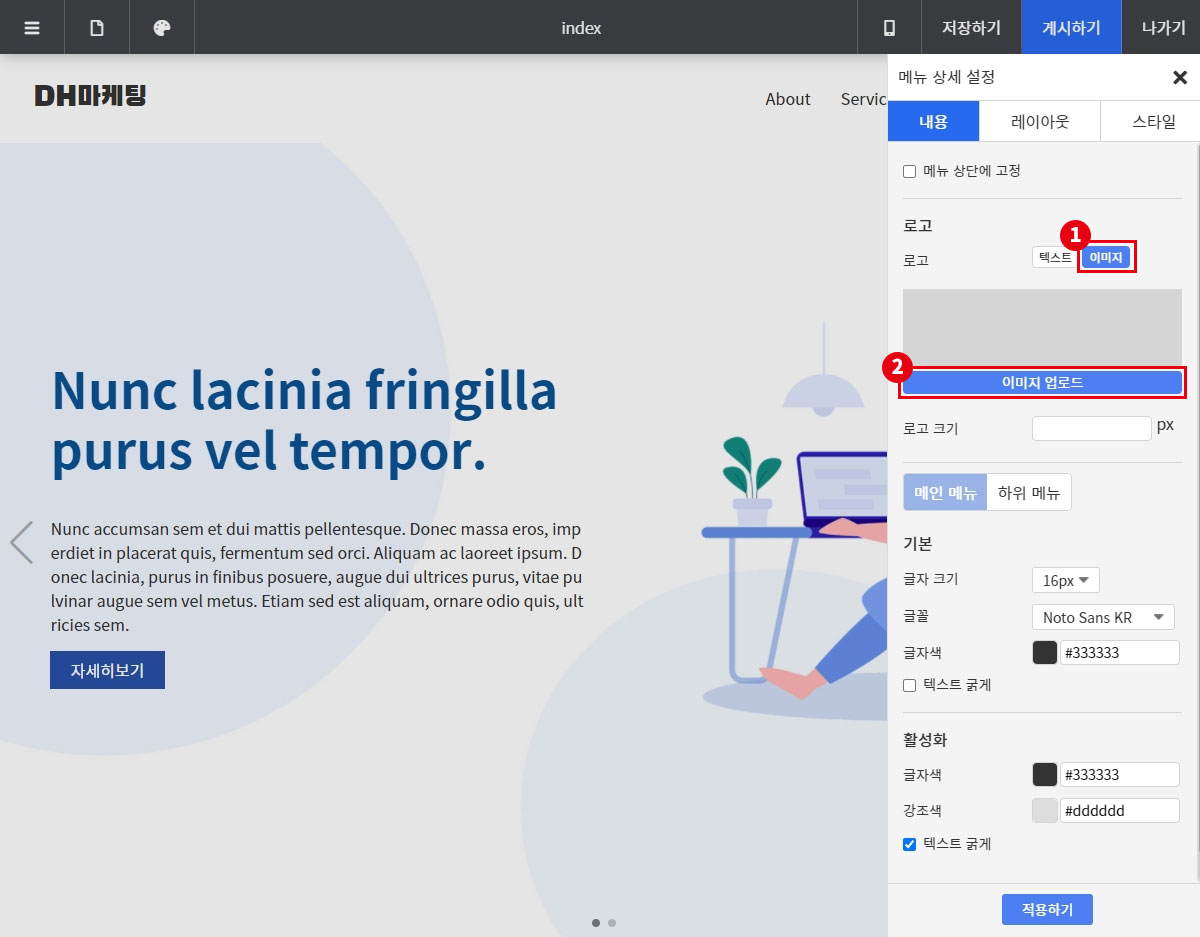
① 로고를 이미지로 선택합니다.
② 이미지 업로드 버튼을 눌러 사용할 이미지를 선택합니다.
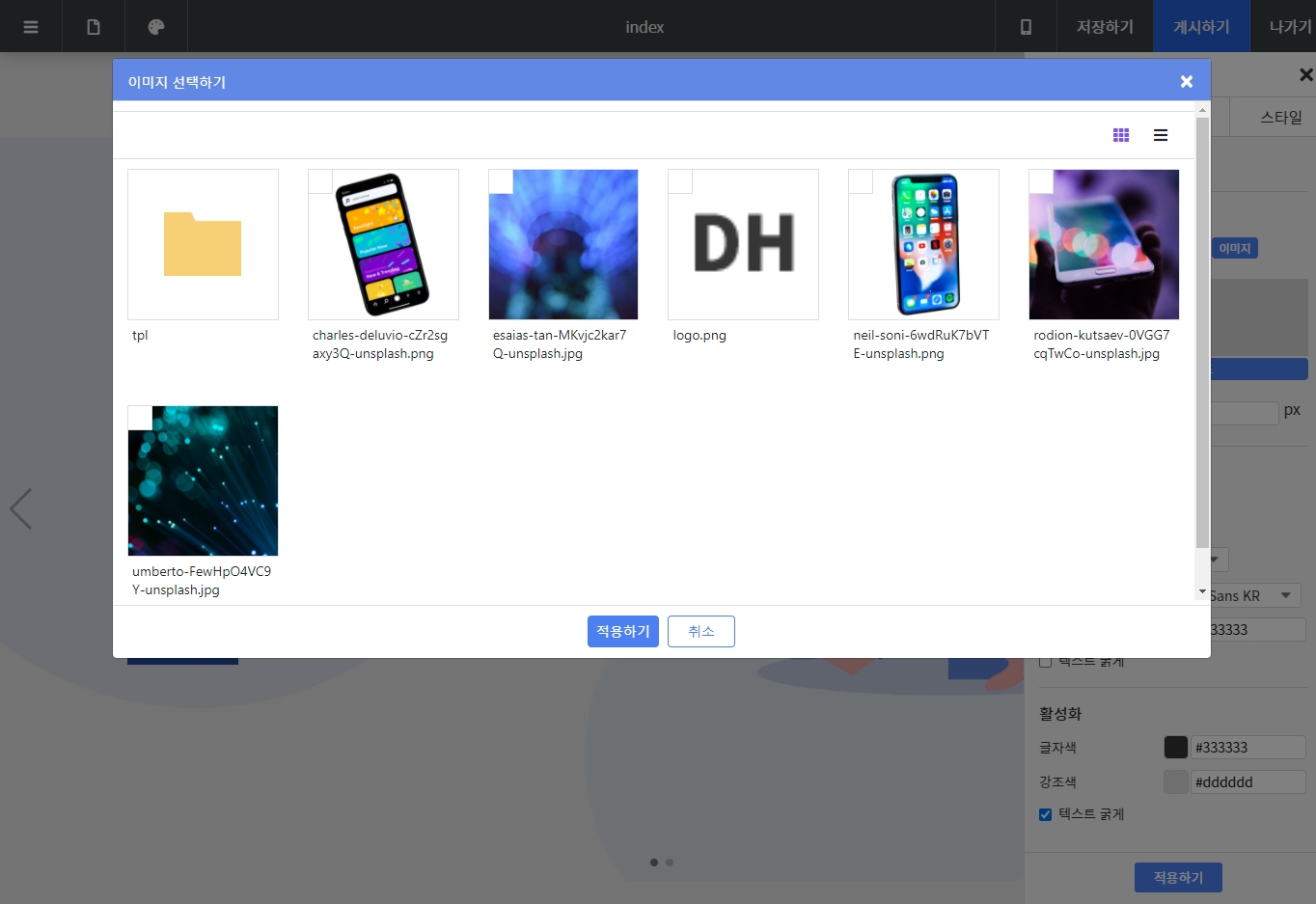
이미지 선택 창 모습이에요.
변경할 이미지를 선택한 뒤 적용하기 버튼을 눌러주세요!
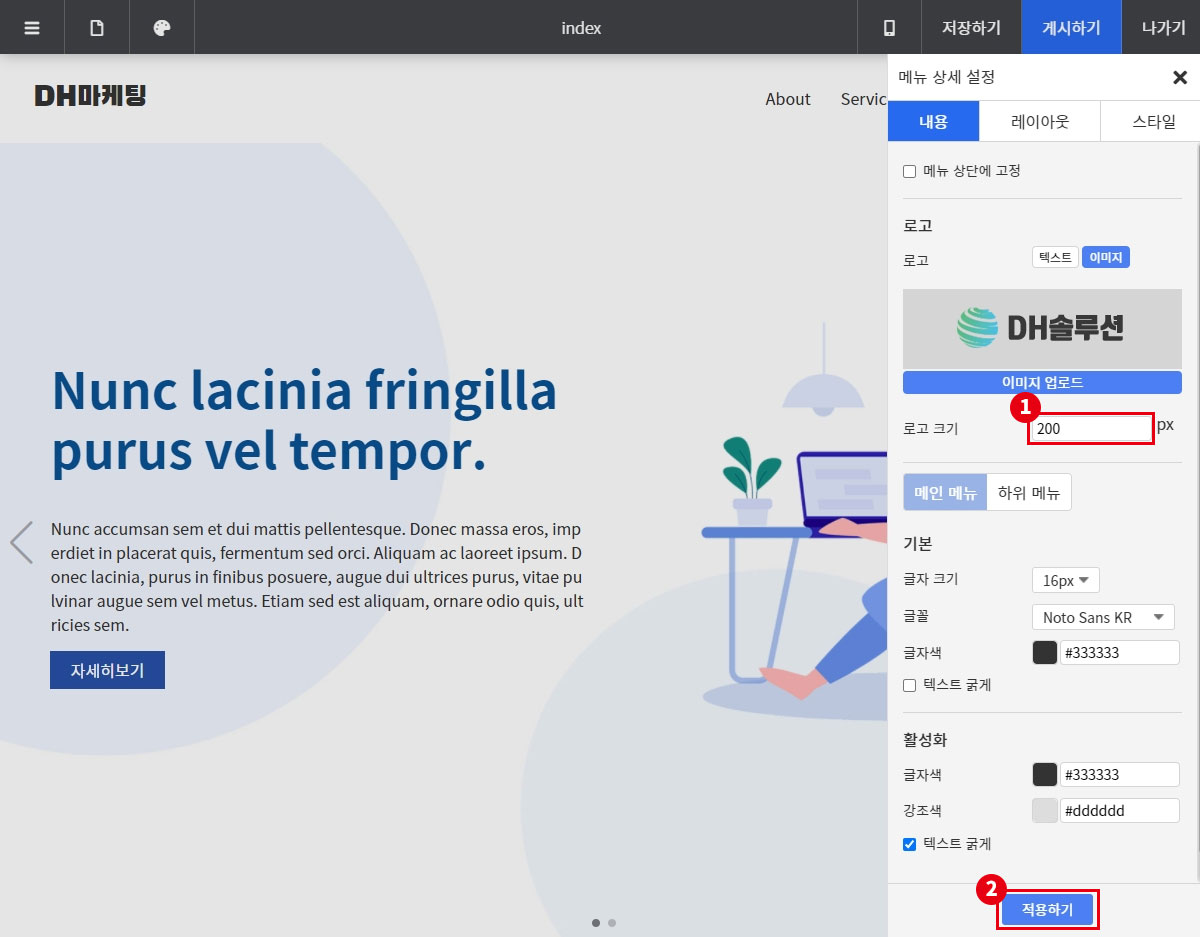
① 로고 크기 입력란에 로고의 가로 사이즈를 입력해 주세요.
② 적용하기를 눌러 변경한 내용을 적용해 주세요.
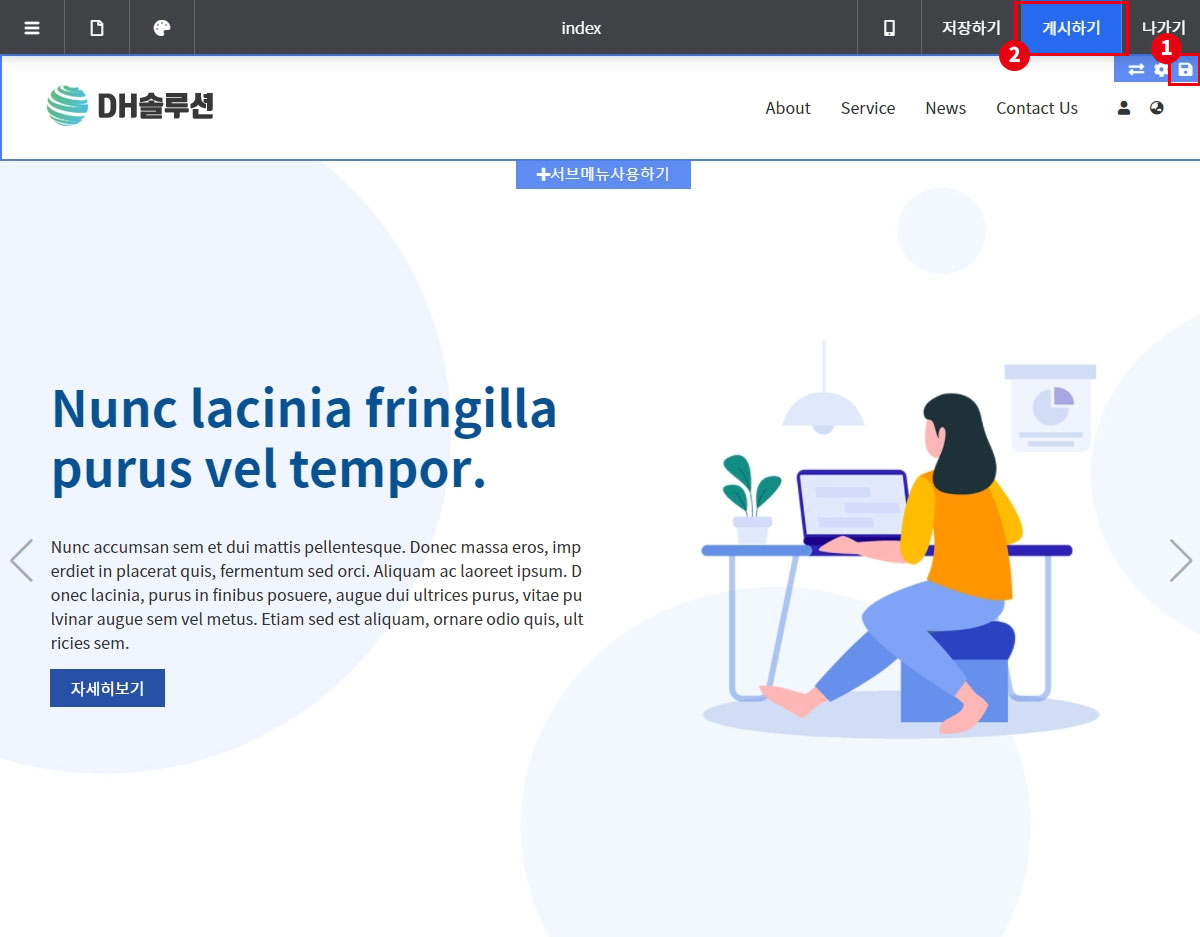
편집기에서 로고 이미지가 변경된 것을 확인하실 수 있어요!
적용한 내용을 실제 페이지에도 똑같이 적용되도록 해야겠죠?
먼저, 메뉴 영역에 마우스를 올려 제일 오른쪽에 있는 디스크 모양 버튼을 눌러 변경사항을 저장합니다.
그리고 상단의 게시하기를 눌러 실제 페이지에 반영합니다.
[변경사항 확인하기]
변경사항이 잘 적용되었는지 확인해 볼까요?
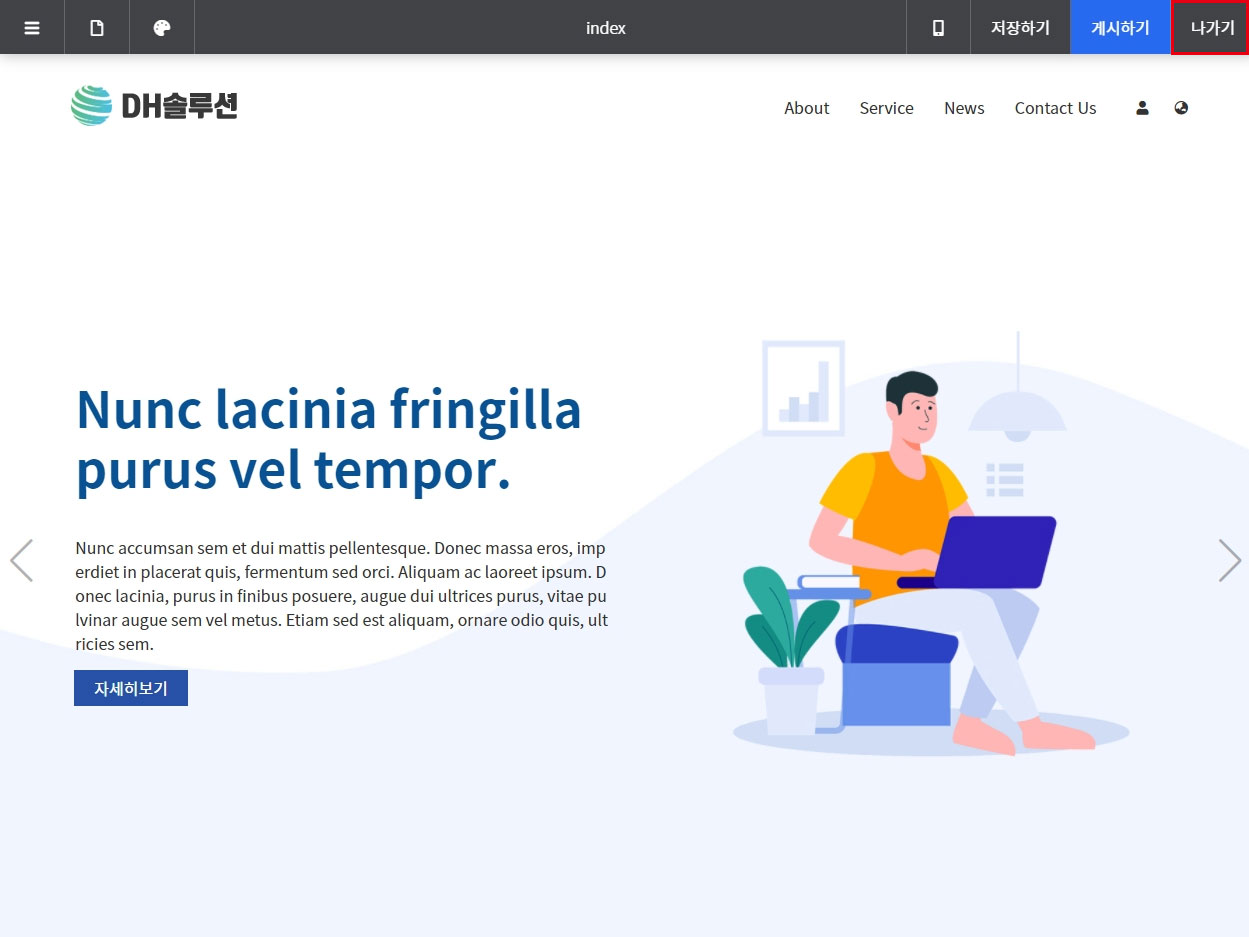
상단의 나가기 버튼을 눌러 편집기를 종료합니다.
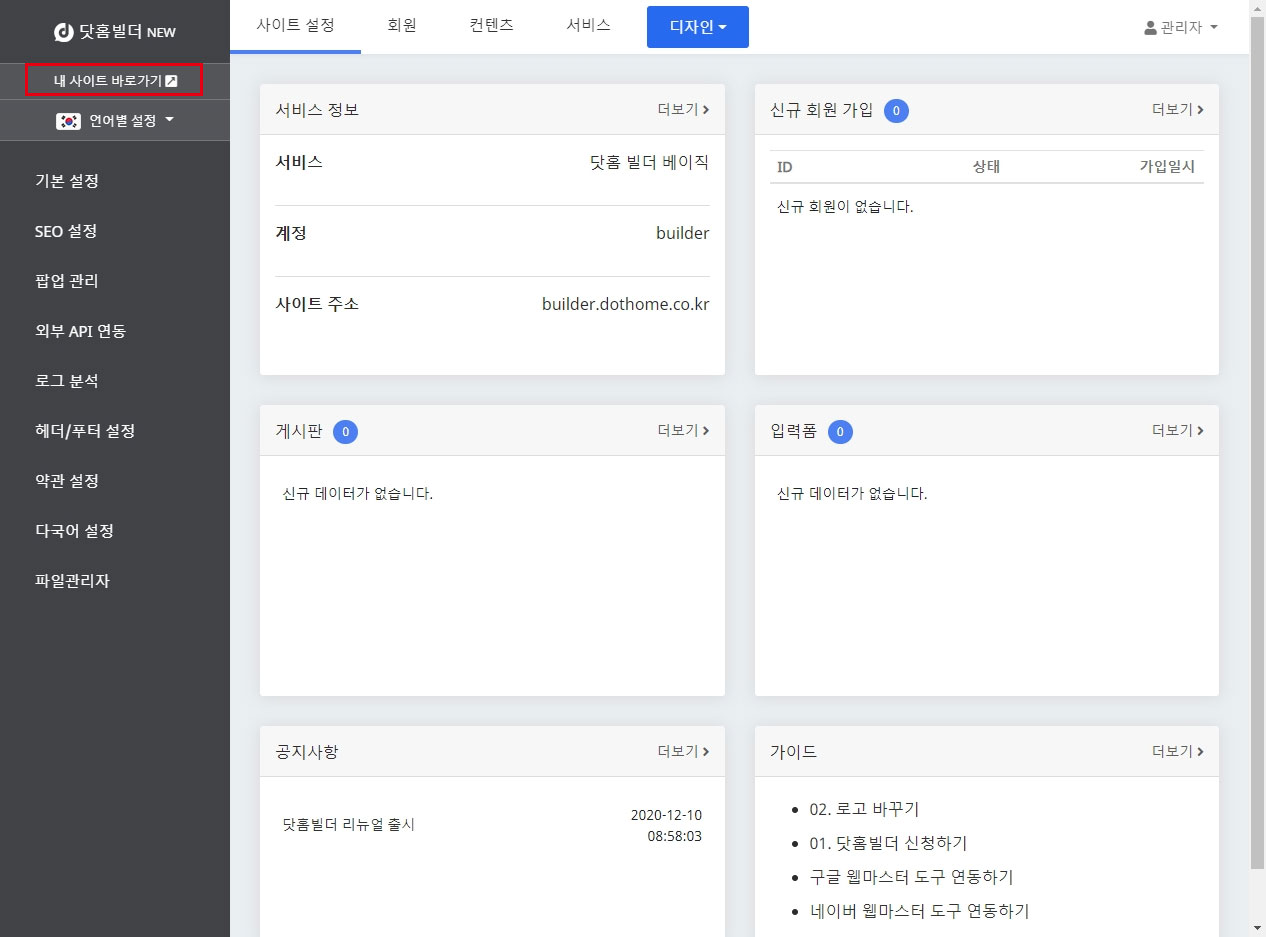
관리 페이지에서 좌측 상단의 '내 사이트 바로가기'버튼을 누르면 실제 사이트로 이동됩니다.
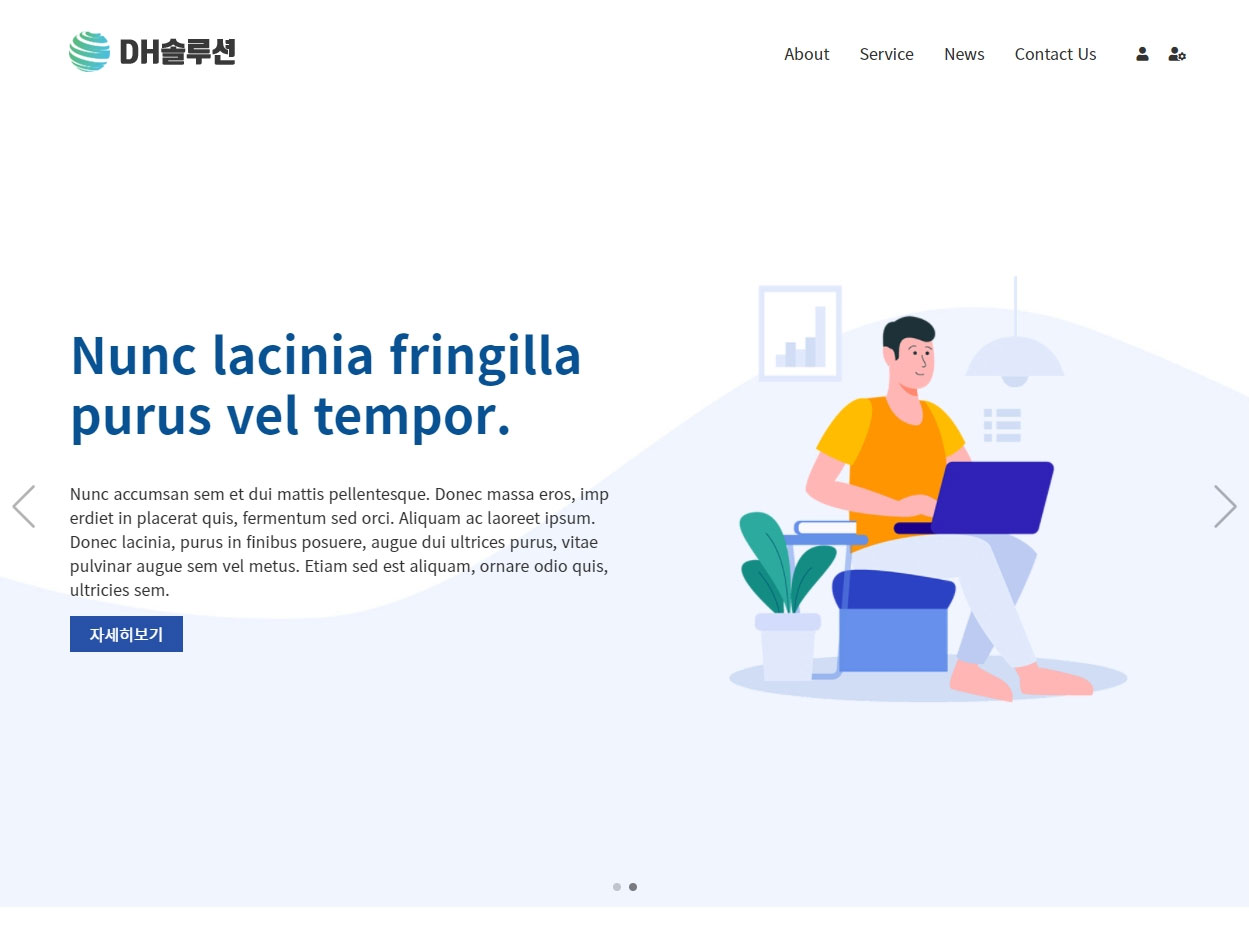
실제 페이지에서도 로고 이미지가 잘 변경된 것을 확인하실 수 있습니다!!
로고 바꾸기까지 잘 따라오셨어요~
다음에는 메인 페이지 변경하는 방법을 알려드릴게요!
메인 페이지까지 변경하시면 사이트 분위기가 확 달라진 걸 느끼실 수 있을 거예요~~
- 팁&가이드
- 마케팅 솔루션 업체 홈페이지 만들기